MS Teams je nástroj pro snadnou komunikaci v týmu. Jeho dlouhodobým cílem je stát se hlavním pracovním nástrojem a sdružit v sobě většinu potřebných nástrojů. V Teams byste tak měli časem nalézt vše co, pro práci potřebujete - od možnosti komunikace s kolegy a partnery přes sdílení souborů po propojení s dalšími aplikacemi. Má také postupně nahradit Skype for Business.
Projdeme si několik užitečných funkcí, které jdou v Teams aktuálně používat:
Pro efektivní používání Teams je potřeba vysvětlit si několik základních pojmů.
Chat - přímé zprávy mezi jednotlivými lidmi nebo skupinami lidí.
Tým - skupina lidí, kteří spolu potřebují komunikovat. Může to být celá firma, oddělení, nebo tým s externími partnery/zákazníky. V týmech se zakládají kanály.
Kanál - prostor v rámci týmu pro konverzaci nad specifickým tématem/projektem. Může být veřejný pro všechny členy týmu, nebo soukromý, kam lze pozvat jen některé. Ke kanálu je možné připojit karty s dalšími funkcemi.
Příspěvek - jednoduše textová zpráva nebo jiný obsah v kanálu. Ke zprávě jde přidat reakci emotikonkou, založit si ji jako důležitou, odeslat ji e-mailem, nebo na ni odpovědět ve vláknu. Zprávu je možné formátovat, označovat další účastníky a kanály (pomocí zavináče - @jméno osoby nebo kanálu).
Vlákno - odpovědi na daný příspěvek, hodí se ve více tématických kanálech pro udržování návaznosti diskuze.
Karta - rozšíření funkcionality kanálu díky propojení s dalšími aplikacemi a funkcemi. Základní karty jsou Příspěvky a Soubory (kam se v základu ukládají všechny soubory sdílené v kanálu, na pozadí se jedná o knihovnu Sharepointu - celý tým je ve skutečnosti web v Sharepointu). Užitečné mohou být například karty na plánování úkolů - lze použít například Planner z MS Office 365, nebo externí nástroje jako Asana nebo Trello.
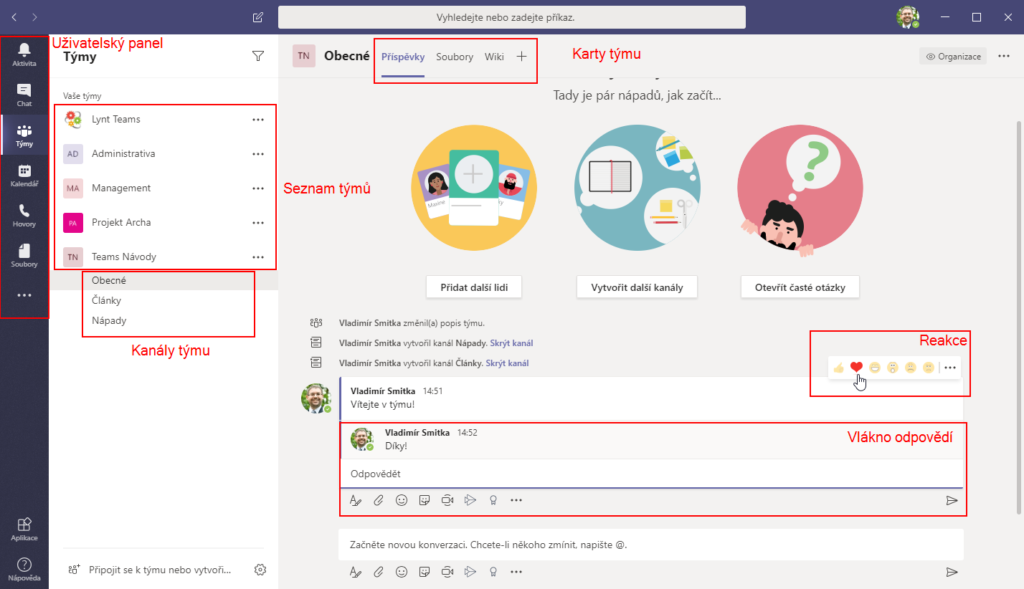
Krátké video představení MS Teams v angličtině si můžete pustit na produktových stránkách Microsoftu.
Projdeme si postupně jednotlivé položky uživatelského panelu.
Pod položkou "Aktivita" budete dostávat upozornění, pokud vás například někdo zmíní v nějakém kanálu a očekává se tak od vás nějaká reakce.
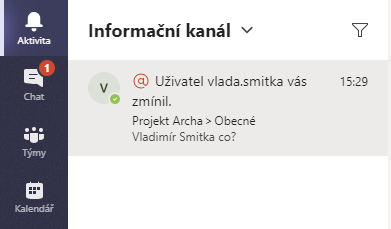
Chat slouží k přímé komunikace mezi všemi účastníky. Můžete zde vyhledat osobu, se kterou chcete zahájit konverzaci, a zároveň je zde výpis posledních konverzací.
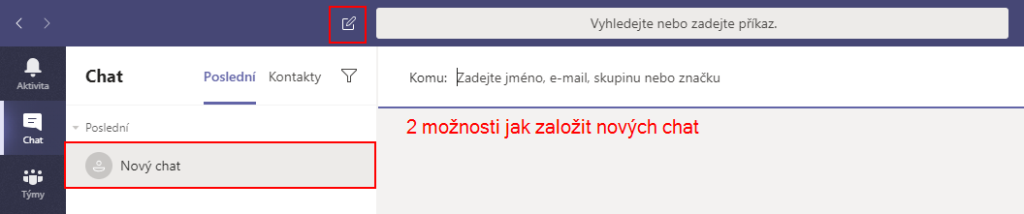
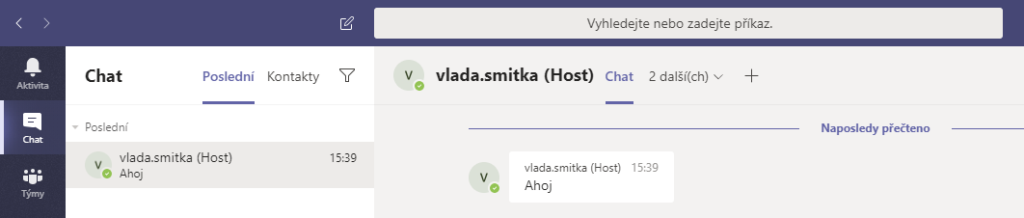
Chat je možné zahájit i ze zpráv v kanálech kliknutím na ikonku daného účastníka a zvolení možnosti Chat:
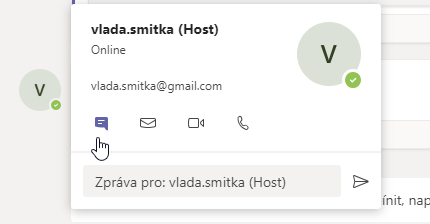
Do chatu je možné přizvat i další účastníky a diskutovat ve skupině.
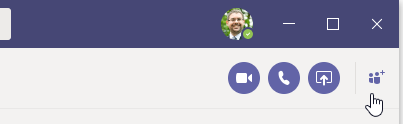
Přizváním dalších účastníků bude založen nový skupinový chat. Skupinový chat je možné přejmenovat pro lepší orientaci - výchozí jméno je seznam všech účastníků. Aby bylo možné skupinový chat přejmenovat, musí být aktivní (to znamená, že je v něm alespoň jedna zpráva).
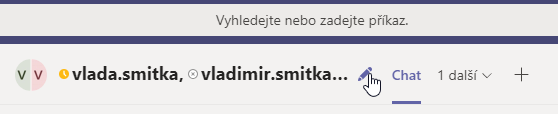
Chat je také možné rovnou založit jako skupinový a pojmenovat ho už při vytváření - je třeba jen rozbalit nabídku skupinového chatu

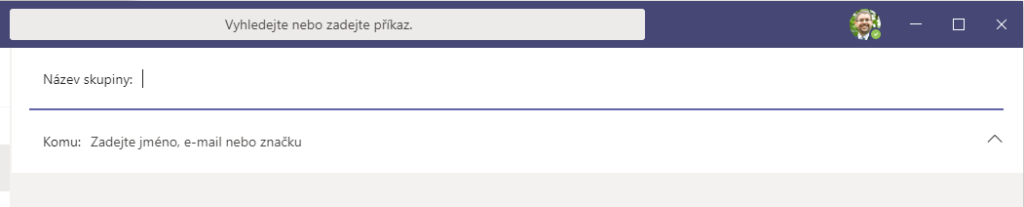
Vybrané kontakty si můžete připnout nebo uložit mezi oblíbené, abyste k nim měli rychlý přístup a zároveň viděli, zda jsou online.
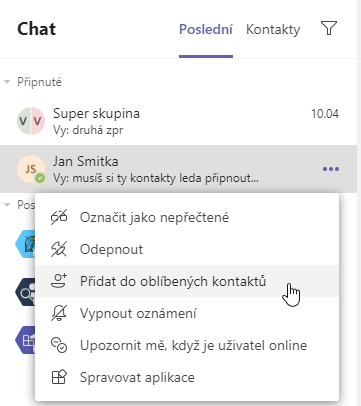
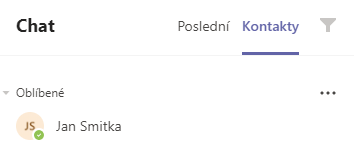
Položka týmy bude zřejmě vším hlavním místem pro skupinovou konverzaci. Tým je skupina uživatelů, kteří spolupracují nad společnými úkoly a mohou k tomu využívat několik kanálů. Typicky bývají v týmu uživatelé ze stejných oddělení ve firmě s podobnými oprávněními. Typická struktura týmů může v běžné společnosti vypadat například následovně:
Nový tým se založí kliknutím na tlačítko Připojit se k týmu nebo vytvořit nový tým.
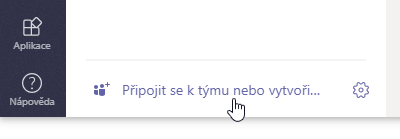
Tým můžete vytvořit buď od začátku nebo z existující skupiny v Office 365 nebo již existujícího týmu. To se hodí pokud například chcete již existující tým s jeho kanály/kartami/nastavením/členy použít jako předlohu pro právě zakládaný.
Při vytváření je třeba dále vybrat druh týmu - nejčastější volbou zde bude pravděpodobně soukromý tým.
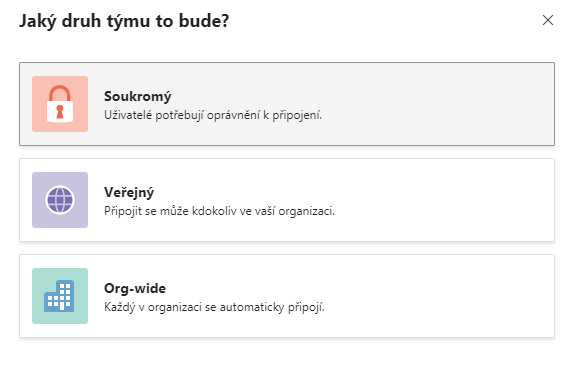
Po vytvoření týmu je pak možné upravovat jeho nastavení, členy a vytvářet v něm kanály. Automaticky je vždy vytvořen kanál "Obecné"
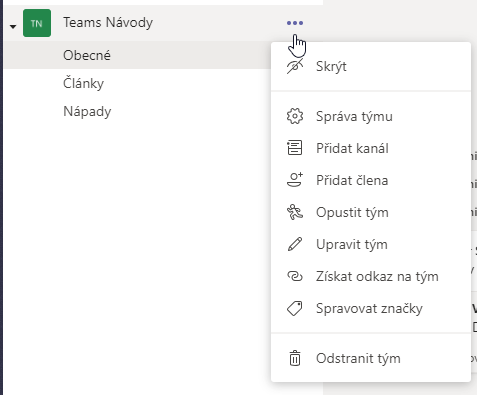
Po vytvoření týmu můžete přidat další kanály. Je třeba zadat název týmu a ideálně i jeho popis. Dále můžete zvolit, zda má být kanál Standardní nebo Soukromý, do kterého mají přístup jen vybraní členové. Pro privátnější komunikaci není tedy nutné hned vytvářet nový tým a lze použít právě privátní kanály.
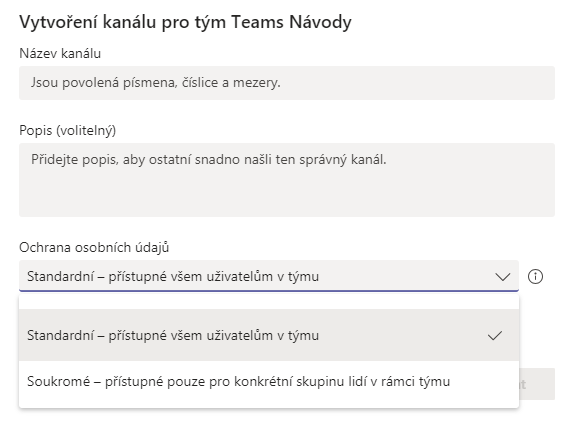
Doporučujeme také zkontrolovat nastavení týmu dostupné přes položku "Správa týmu", může se hodit odebrat běžným členům některá oprávnění, aby v týmu a kanálech nevznikal nepořádek - například přidávání aplikací, karet a konektorů, případně i vytváření nových kanálů a nechat tuto činnost pouze na vlastníkovi týmu (těch může být několik).
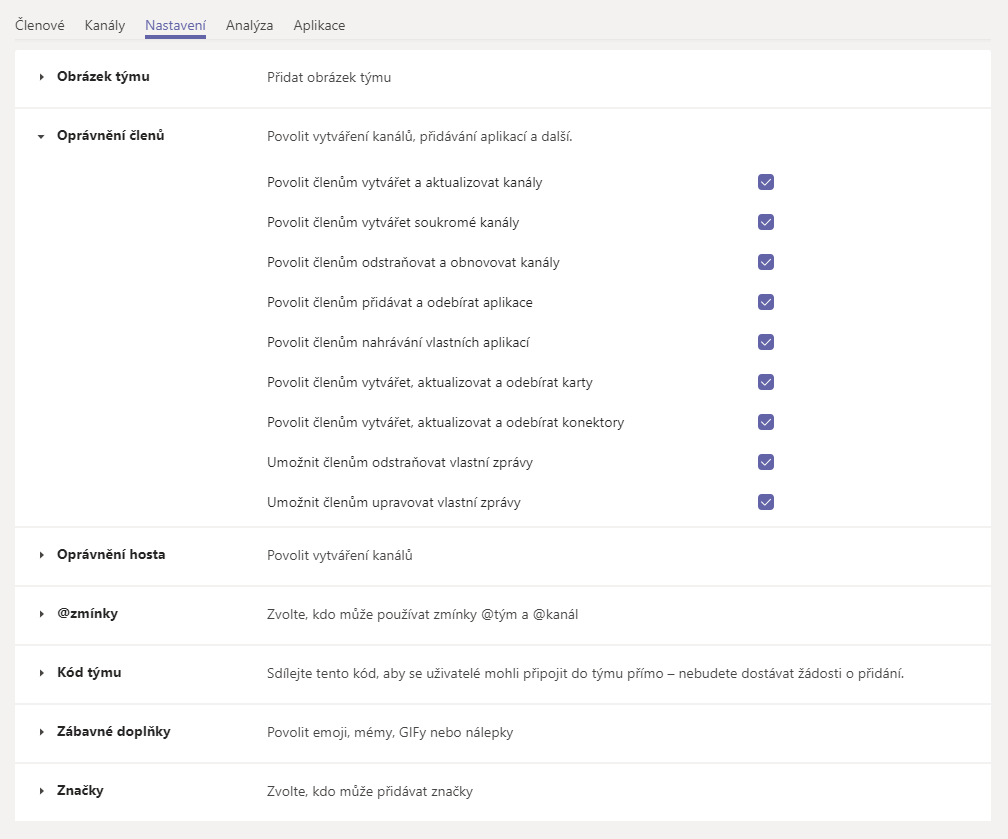
Do každého kanálu je následně možné přidat další funkce pomocí karet. K dipozici je mnoho desítek různých integrací s dalšími nástroji.

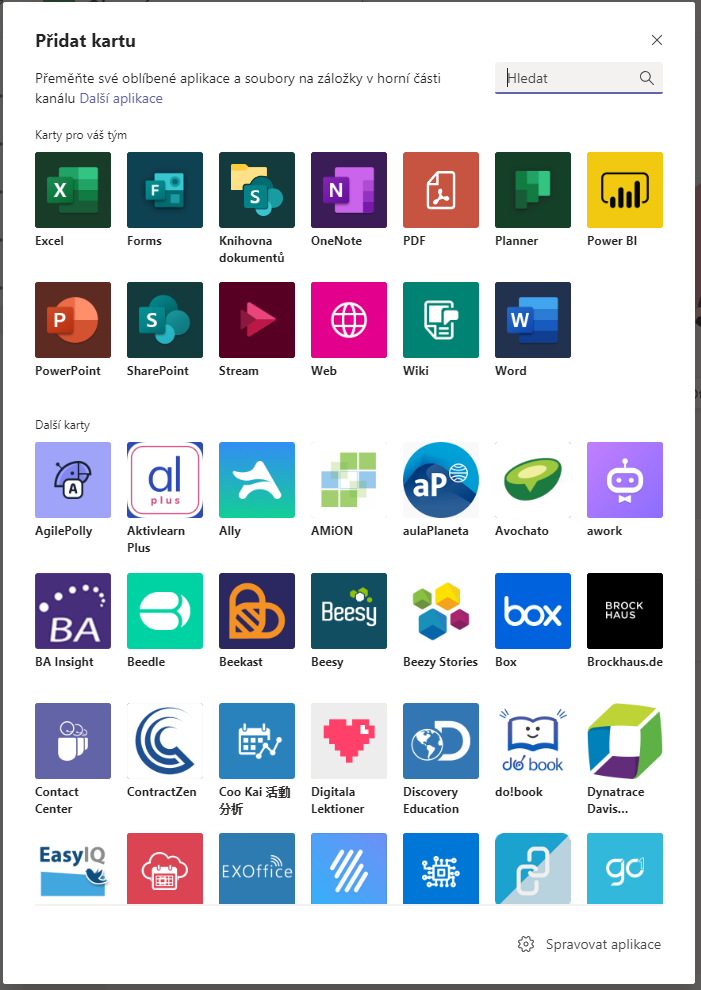
Další aplikace naleznete pod odkazem "Spravovat aplikace".
U nás například používáme pro plánování nástroj Asana, který má do MS Teams také integraci, můžeme tak s Asanou pracovat přímo v Teams:
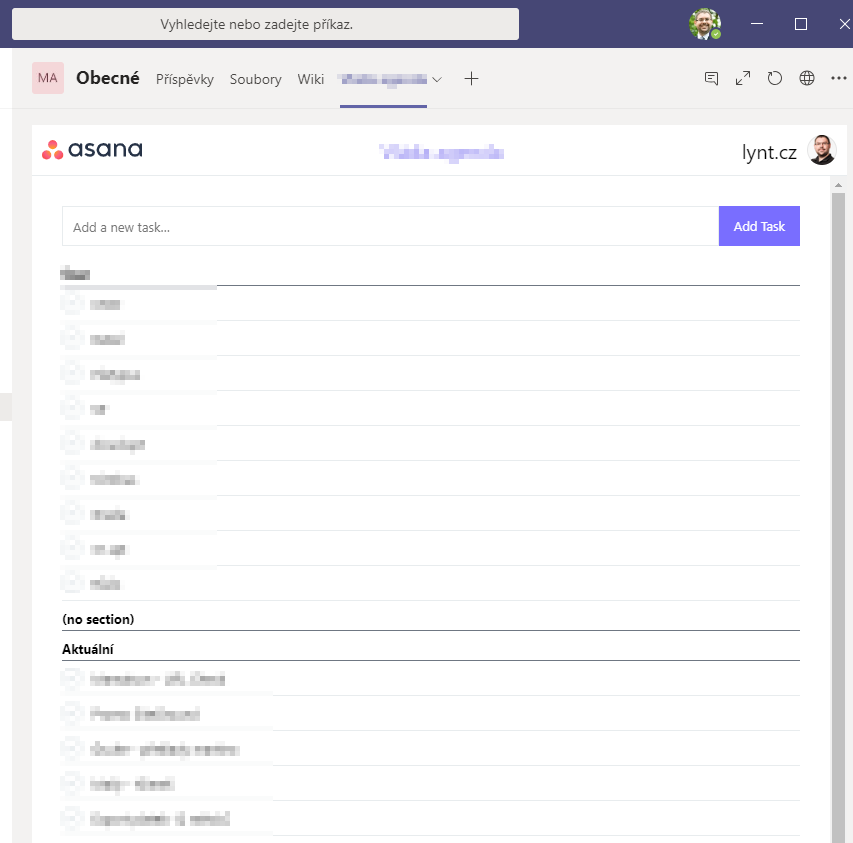
Doporučujeme prozkoumat, zda nástroje, které používáte, nemají připravenou integraci. Teams lze také propojit s nástrojem Flow (Microsoft Power Automate) a dále rozšířit jeho možnosti o další integrace, procesy nebo sbírání notifikací z dalších nástrojů.
Další položkou v uživatelském panelu je Kalendář - váš kalendář, který vidíte například v Outlooku, ve kterém můžete jednoduše přidávat nové schůzky a posílat na ně pozvánky dalším účastníkům.
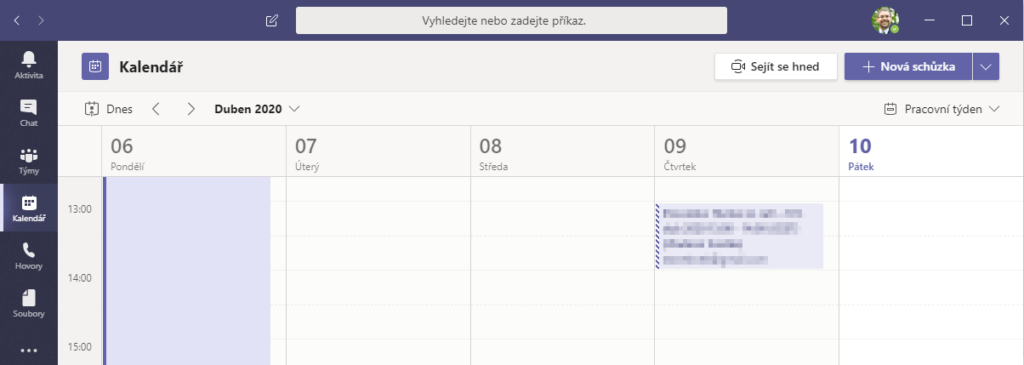
V této sekci můžete zavolat jinému účastníkovi. To lze jednoduše udělat i nalezením uživatele v Chatu. Hovory však dostanou nový rozměr, pokud si k Teams dokoupíte licence na IP Telefonii (Phone System) - v tom případě odsud můžete volat zákazníkům a partnerům na běžné telefony a ti zase mohou volat zpět přímo do Teams. Teams jsou pak schopny nahradit kompletní telefonní ústřednu.
Zde máte rychlý a přehledný přístup ke svým souborům na OneDrive a souborům z kanálů v Teams.
Uživatelský panel si můžete upravit dle libosti - jednotlivé položky lze přesunout, skrýt a přidat další - například si tedy udělat vlastní osobní Wiki, nebo ToDo listy.
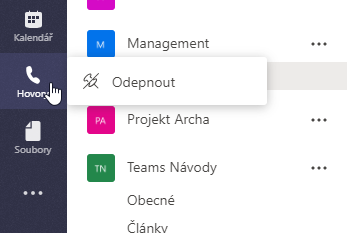
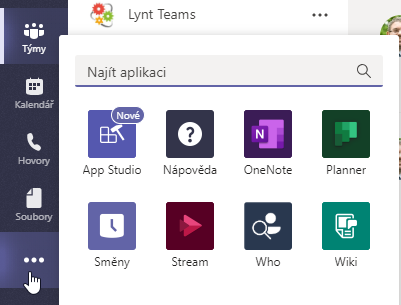
V tomto článku jsme se rychle podívali na některé možnosti, které Teams v základu nabízí. Na závěr se podělíme o několik dalších tipů, jak Teams efektivněji používat a zodpovíme některé časté dotazy.
Na to neexistuje jednoznačná odpověď. Pro komunikaci s více účastníky máte na výběr prakticky ze 3 možností - tým, kanál a skupinový chat.
Skupinový chat slouží především pro privátní výměnu zpráv, je vhodné ho používat na diskuzi v krátkodobém horizontu. Pokud přidáváte dalšího účastníky do chatu, můžete si vybrat, zda má vidět předchozí konverzaci. Skupinový chat můžeme přirovnat k telefonnímu hovoru, kdy není podstatné dlouhodobě uchovávat jeho historii. Nevýhodou skupin může být fakt, že každá nová zpráva vyvolá notifikaci u všech ostatních účasntíků.
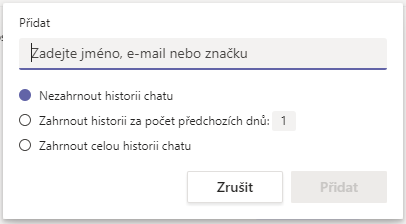
Týmy často představují obdobu oddělení ve firmě, nebo "akčích týmů pro konkrétní projekt". Tým je vhodné použít v případě, že daná skupina uživatelů bude častěji spolupracovat nad konkrétními tématy = vytvářet tématické kanály.
Je možné mít celou firmu v jednom týmu a pro vše vytvářet nové soukromé či veřejné kanály, to však nemusí být příliš přívětivé pro uživatele, kteří se pak musí probírat desítkami kanálů, které pro ně nejsou ničím zajímavé. Druhý extrém je pak vytváření týmů pro každou malou skupinu uživatelů, ty se pak spravují stejně špatně.
Ideální stav je mít několik jednotek týmů dle hlavních oddělení firmy, jeden tým se všemi zaměstnanci - tyto týmy se většinou již nijak nemění. Dále je možné mít několik "akčních týmů" pro složitější projekty, které vyžadují spolupráci více oddělení nebo externích uživatelů. Tyto "akční týmy" je pak možné po skončení projektu skrýt nebo smazat. Vodítkem pro vytvoření "akčního týmu" může být například potřeba vytvořit několik kanálů ke stejnému projektu/tématu. Účetní oddělení například může potřebovat kanály "uzávěrka měsíce", "daňové přiznání", "dohledání faktur", tyto kanály navíc prakticky jiná oddělení nezajímají - dává tedy smysl je oddělit do vlastního týmu.
Potřeba vytvářet kanály většinou vzniká z potřeby sdružit komunikaci kolem jednoho tématu, nebo potřeby mít specifické karty kanálu. Není dobré mít v jednom kanálu vice než například 10 karet - nemusí se vejít na obrazovku a uživatelé se v nich budou ztrácet.
Je dobré se držet hesla, že jednoduché věci nejlépe fungují. Pro firmy běžných velikostí mají tedy Teams typicky jednotky stálých týmů a jednotky různých "akčních", v týmech maximálně nižší desítky kanálů a v kanálu méně než deset karet.
Vyhledávací pole v horní části Teams slouží i k zadávání příkazů - ty začínají na lomítko /. Vyžkoušejte například /keys, který vám zobrazí seznam klávesových zkratek pro rychlejší práci s Teams. Užitečný je také příkaz /saved, který vás rychle nasměruje na vámi uložené příspěvky.
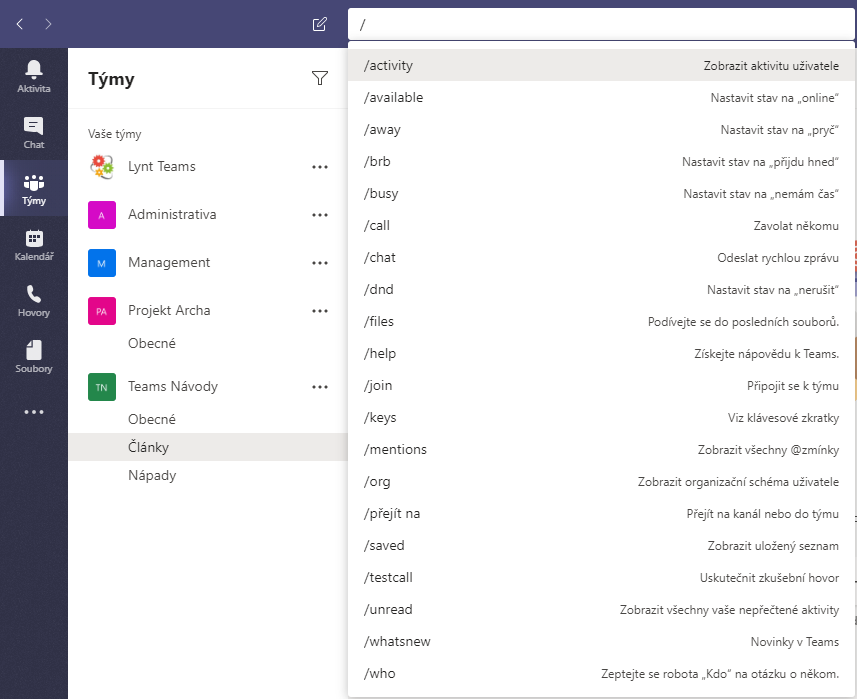
Užitečné jsou i funkce, které začínají zavináčem @ - ty slouží především k vyhledávání a označování dalších osob, kanálů a týmů. Fungují však také pro rozšiřující aplikace a boty. Ty se mohou hodit pro vyhledávání nejrůznějších informací například z wikipedie, info o počasí a další podle doinstalovaných doplňků.
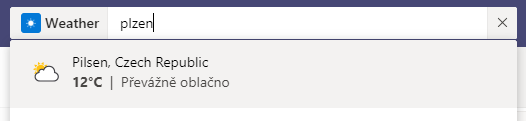
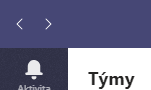
V názvech kanálů můžete používat emoji (https://emojipedia.org/).
Pokud zahajujete novou konverzaci a počítáte, že odpovědi budou pokračovat ve vláknu, můžete jí dát nadpis - to uděláte tlačítkem "Formátovat", které otevře pokročilejší editor zprávy.
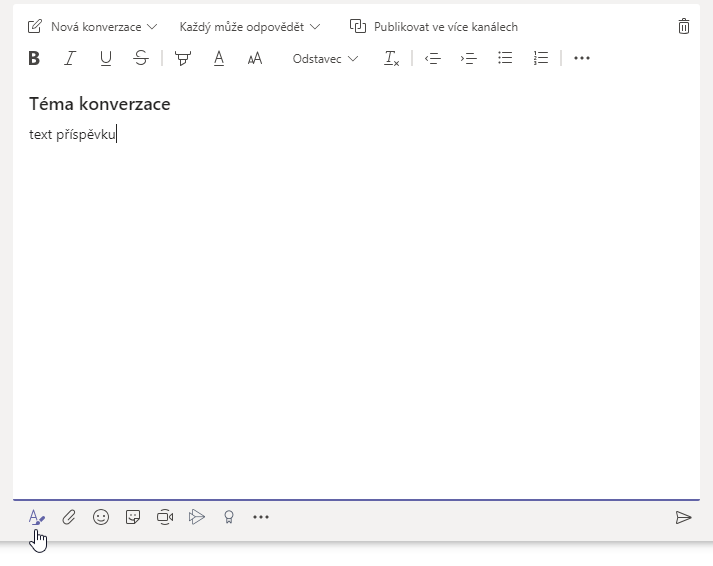
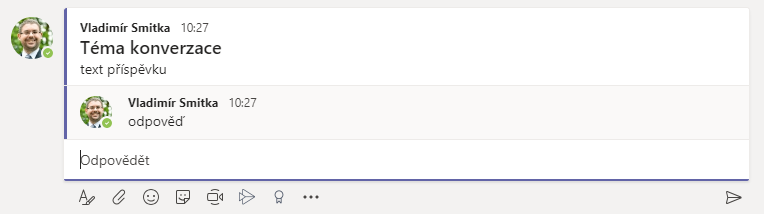
V editoru zprávy můžete také nastavit typ příspěvku na "Oznámení" zpráva pak bude výrazně vizuálně odlišená.
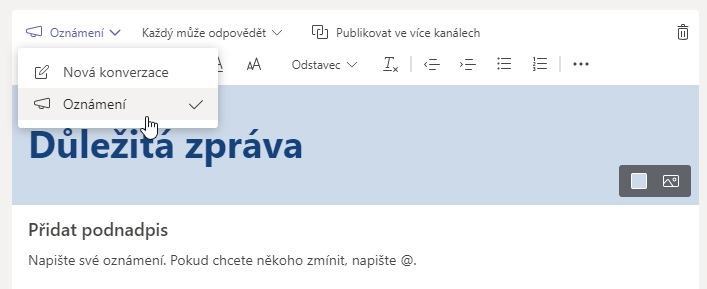
Ke každému kanálu v MS Teams je možné získat emailovou adresu, na kterou lze následně poslat e-mail. Ten se následně objeví v konverzaci a tým nad ním může dále diskutovat. Tato funkce se hodí například při získávání zpětné vazby.
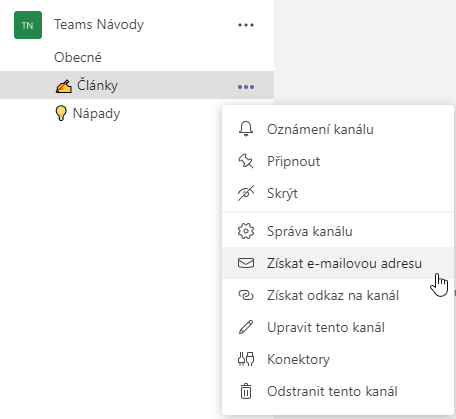
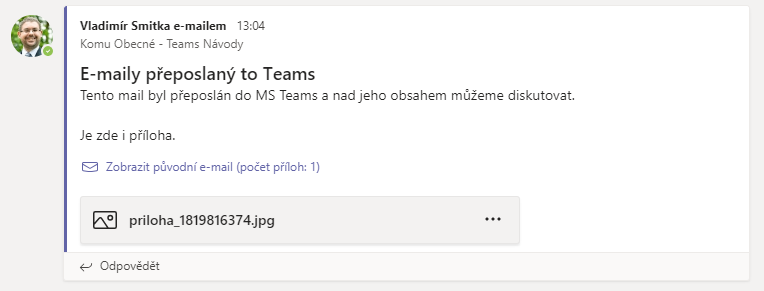
Teams si můžete jednoduše vyzkoušet s průvodcem (v angličtině) na https://teamsdemo.office.com/
Podívejte se také na návody, jak pořádat videokonference a jak do Teams pozvat externího hosta.