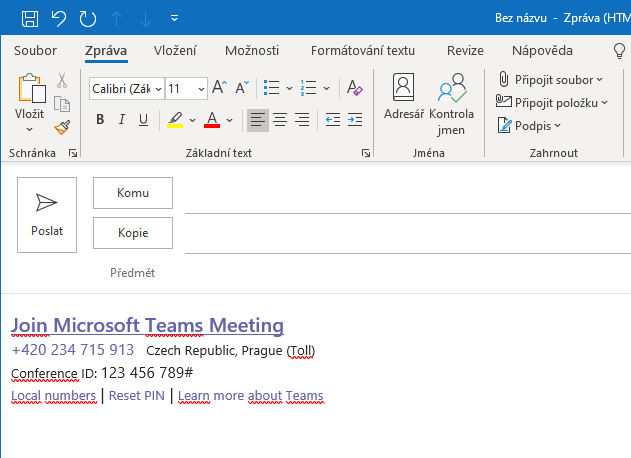MS Teams je skvělý nástroj na týmovou komunikaci. Kromě jednoduchého textového chatování můžete vytvořit videokonferenci, kam lze pozvat i účastníky, kteří Teams nemají nainstalovaný a připojí se přes webové rozhraní.
Vytvoření konference probíhá v několika krocích a ukážeme si je přímo ve webovém rozhraní. Prakticky stejný postup však platí i pro aplikaci.
Otevřete webové rozhraní MS Teams a případně se přihlašte svým Office 365 účtem.
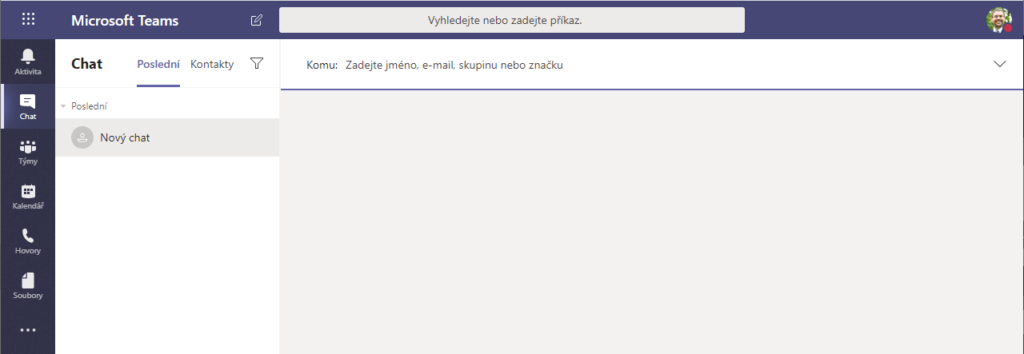
Pro vytvoření konference je potřeba otevřít kalendář v Teams a buď schůzku naplánovat na určitý čas (vybraným účastníkům následně dojdou pozvánky do jejich kalendářů), nebo schůzku okamžitě spustit pomocí tlačítka "Sejít se hned".
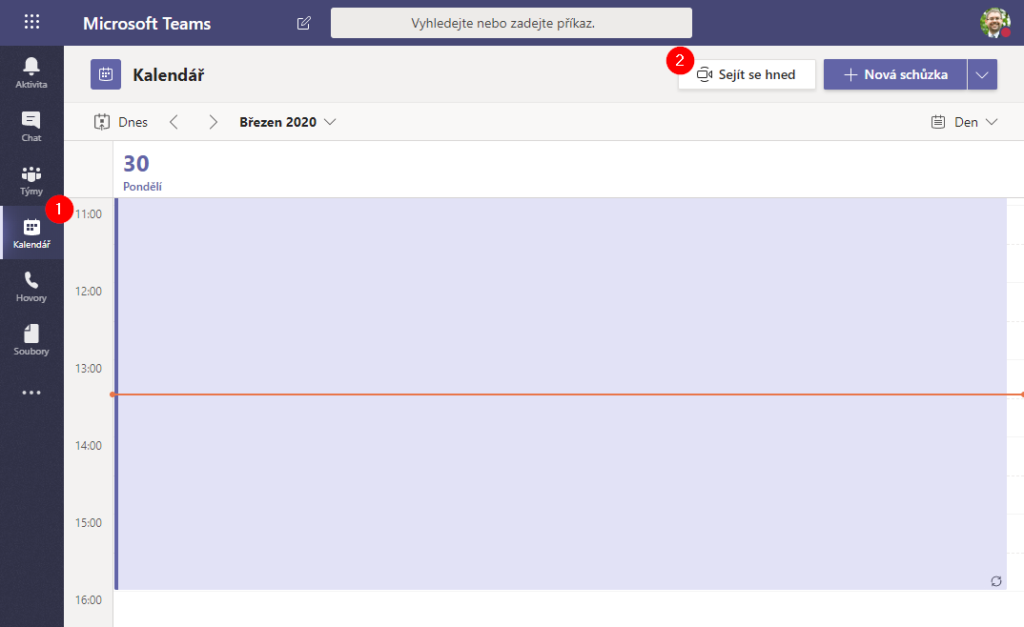
Otevře se stránka s možností připojení se do konference, kde můžete volitelně schůzku pojmenovat a předem nastavit používání správných audio a video zařízení. Po nastavení je možné se připojit.
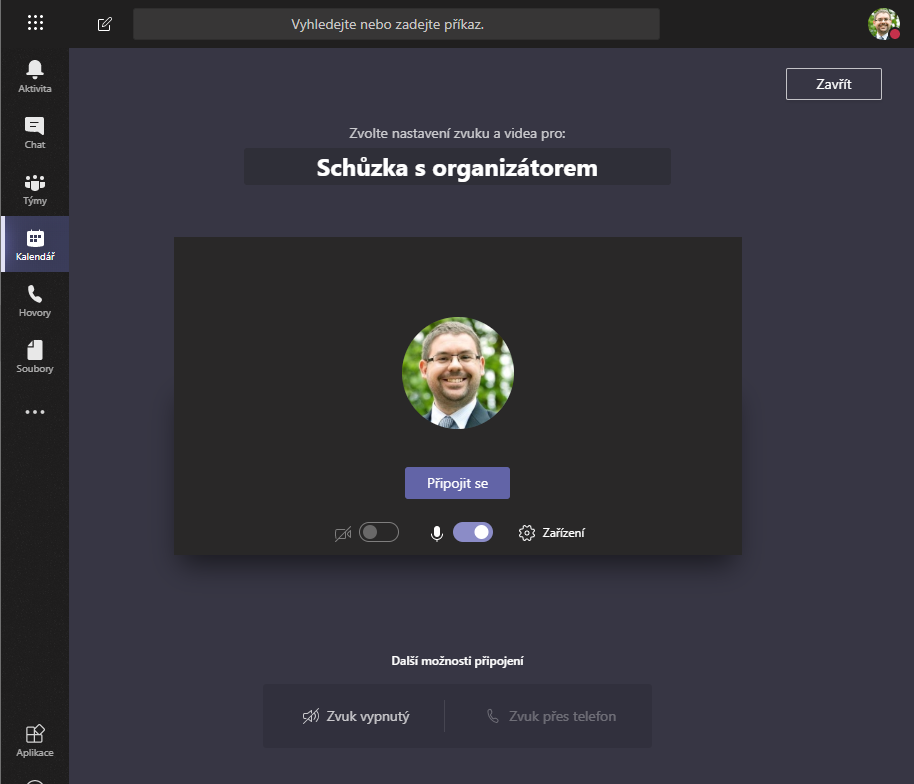
Pro připojení dalších externích účastníků je třeba získat pozvánku a poslat ji. To uděláte v panelu účastníků (pokud ho nemáte zobrazen, musíte si ho otevřít - 1), zde je ikonka sponek pro kopírování odkazu, která vám do schránky nakopíruje pozvánku.

Pozor! Nakopírovaná pozvánka je formátovaná a pokud ji vložíte do aplikace, která podporuje pouze čistý text (např. poznámkový blok), tak nebude fungovat (výsledkem bude pouze nic neříkající text Join Microsoft Teams Meeting Learn more about Teams). Pozvánku je proto potřeba vložit například do zprávy v Outlooku nebo do HTML Editoru a odkaz získat z něj (https://tools.lynt.cz/editor.php).
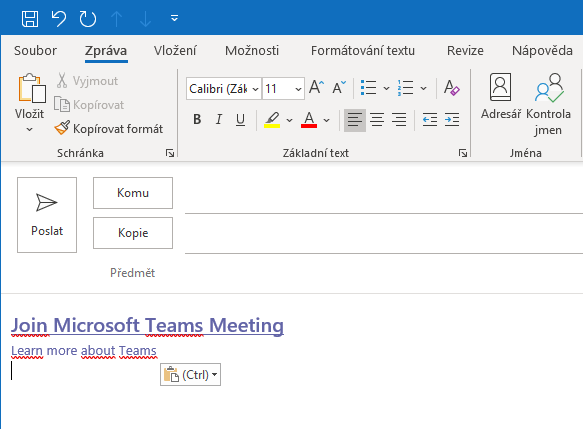
Potom, co pozvaný účastník klikne na pozvánku, otevře se mu webová stránka, která mu nejprve nabídne přímo spuštění konference v nainstalované aplikaci MS Teams. Pokud účastník aplikaci nemá, nebo ji nechce použít, je možné žádost zrušit a využít webovou verzi pomocí tlačítka "Připojit se místo toho na webu". Pozor, webová verze nefunguje v prohlížeči Firefox.
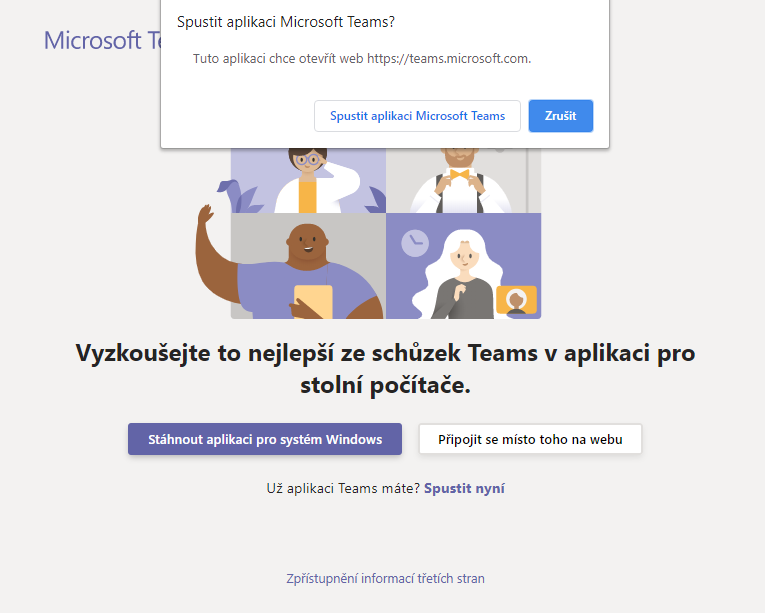
Před samotným připojením je možné ještě nastavit svou přezdívku v konferenci a zvolit vhodná audio/video zařízení.
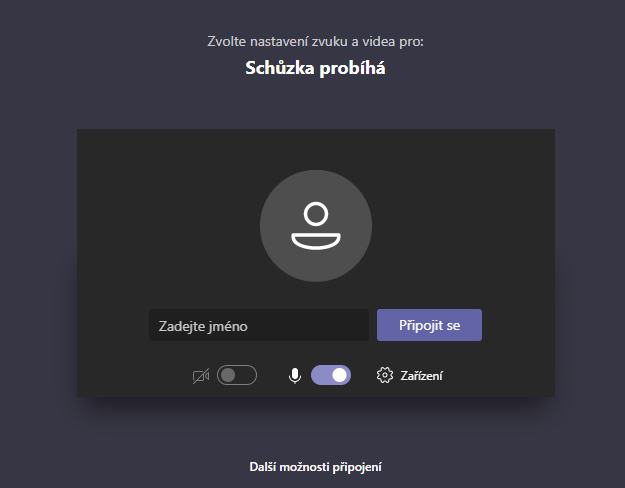
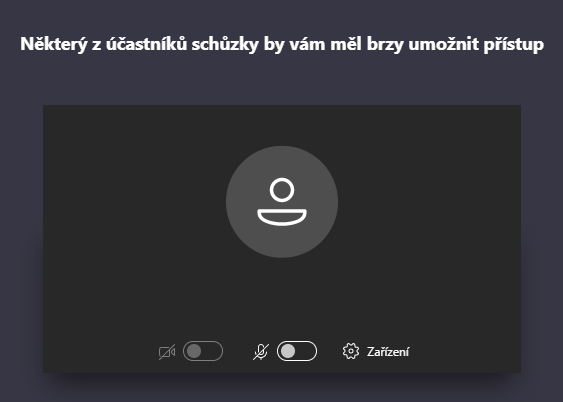
Externí účastník je nejprve pozván do tzv. předsálí a vy jako organizátor jej musíte povolit v panelu účastníků:
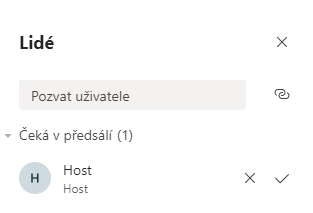
V probíhající konferenci je možné využívat několik užitečných funkcí.
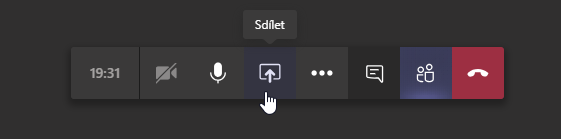
Přes tlačítko sdílení si můžete s účastníky sdílet svou obrazovku, konkrétní okno aplikace, nebo PowerPoint prezetaci.

Sdílení podporují i některé speciální aplikace jako například MS Whiteboard - Tabule. Tato aplikace se snaží suplovat klasickou bílou tabuli popisovanou barevnými fixy. Tabule zatím není dostupná pro externí účastníky konference mimo vaši organizaci.
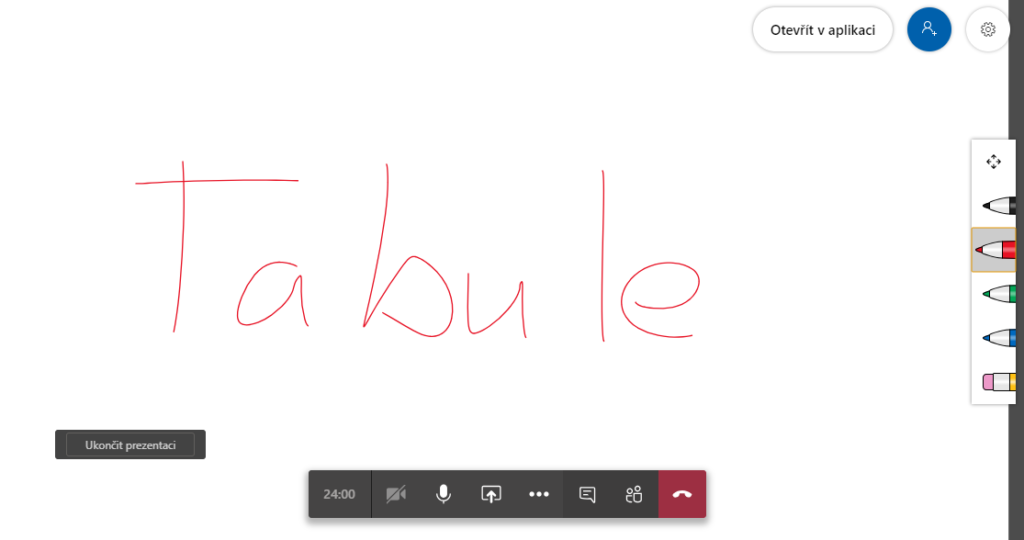
Probíhající schůzku je možné nahrávat pro pozdější přehrání.
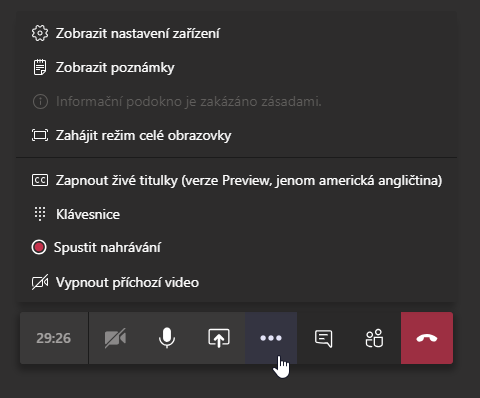
Během konference si také můžete zapisovat poznámky v panelu poznámek.
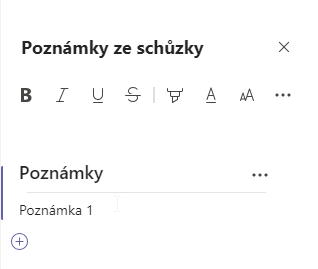
V průběhu konference je samozřejmě možné využívat i chat mezi účastníky.
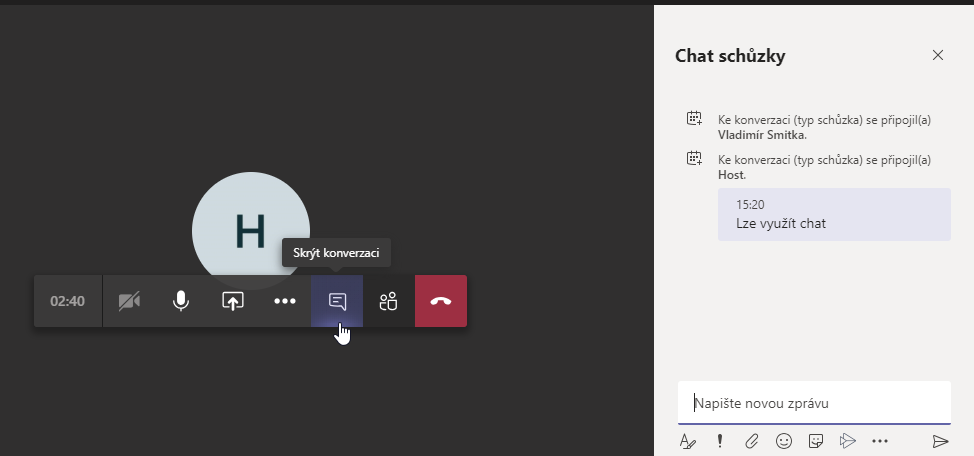
Do MS Teams se je možné jako účastník připojit také pomocí běžného telefonu. Abyste mohli tuto možnost využít, je třeba dokoupit rozšíření "Audiokonference Microsoftu 365" (Microsoft 365 Audio Conferencing), které stojí 3,4 € měsíčně (cca 95 Kč) za uživatele, který schůzky organizuje. Licence se přiděluje jednotlivým uživatelům a každý z nich dostane emailem administrátorský PIN k administraci konference (ten je možné v administraci resetovat).
Po zřízení služby dostanete přiděleno sdílené telefonní číslo (typicky pražské 234 715 913), na které účastník může zavolat a následně je vyzván k vyplnění ID konference a stisknutí křížku (znak #) - tím se do ní připojí. Opět je nejprve připojen do předsálí, kde má namluvit své jméno a organizátor jej musí povolit.
ID konference i telefonní číslo získáte z pozvánky: