V tomto článku si ukážeme několik běžných činností, které lze nastavovat ve webovém rozhraní Outlook Web Access (OWA) a ovlivňovat tak jeho zobrazení i chování. Vždy je vhodné si projít nastavení daného nástroje, abychom si udělali obrázek o tom jaké možnosti nabízí. Rozebereme si ty nejpoužívanější činnosti:
Je třeba nejprve otevřít nastavení pošty - přes ikonku kolečka v pravém horním rohu OWA.
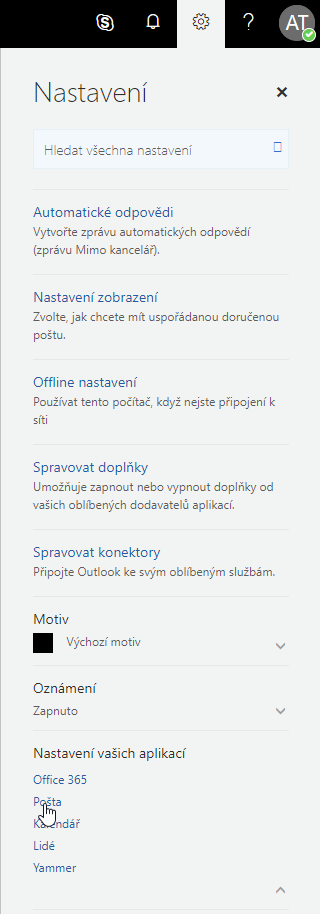
V sekci "Zástupci" máte rychlý přístup k nejčastěji využívaným volbám.
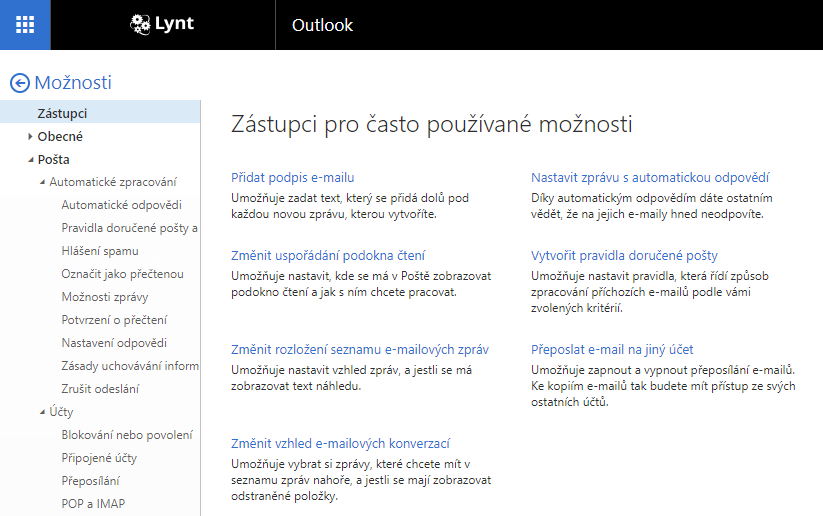
V případě, že jste mimo kancelář a chcete upozornit odesílatele, že nemůžete hned reagovat, můžete si nastavit automatickou odpověď.
Přístup k nastavení automatické odpovědi je po ruce již pře otevírání nastavení přes ikonku kolečka. Je to zkratka k dialogu, který se jinak skrývá v Pošta - Automatické zpracování - automatické odpovědi.
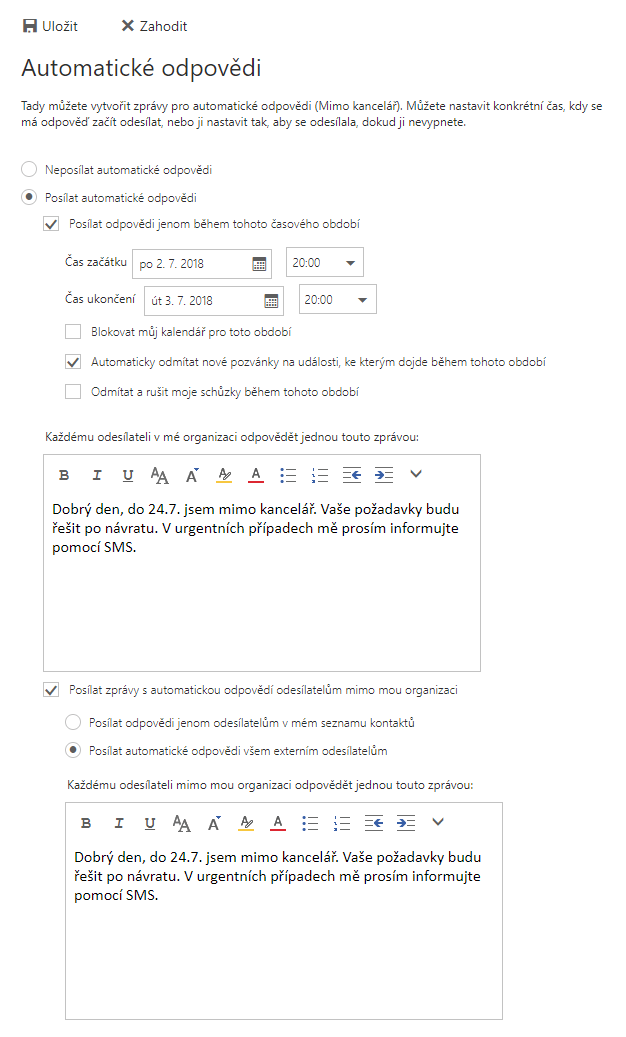
Dejte si jen pozor na to, že se nastavuje zvlášť odpověď pro kolegy v organizaci a externí uživatele.
V sekci Automatické zpracování - Pravidla doručené pošty a úklidu si můžete nastavit akce, které se zprávou mají stát při jejím přijetí. Typicky si zde můžete nastavit třídění zpráv do složek podle různých podmínek, přeposlání určitých zpráv nebo si vybrané zprávy označit.
Ukázku práce s filtrem můžete vidět v návodu na třídění zpráv do složek podle příjemce.
V Automatické zpracování - Nastavení odpovědi si můžete zvolit, zda bude výchozí odpovídací tlačítko "Odpovědět" nebo "Odpovědět všem", záleží na především na našich zvyklostech a zda četnosti hromadnějších e-mailů, které vám chodí. Správným nastavením si můžete ušetřit trošku času.

Nastavení ovlivní odpovídací tlačítko při čtení zpráv:
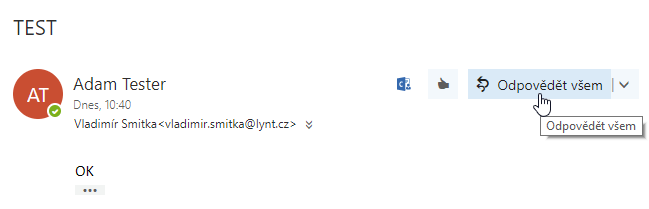
Pokud má některý z vašich zákazníků nevhodně nastavený w-mailový systém, mohou vám jeho zprávy padat do složky se spamem. V takových případech se hodí nastavit výjimku v Účty - Blokování nebo povolení.
Zde můžete zvolit odesílatele, kteří mají mít výjimku, nebo naopak zvolit ty, kteří mají vždy padat do spamu.
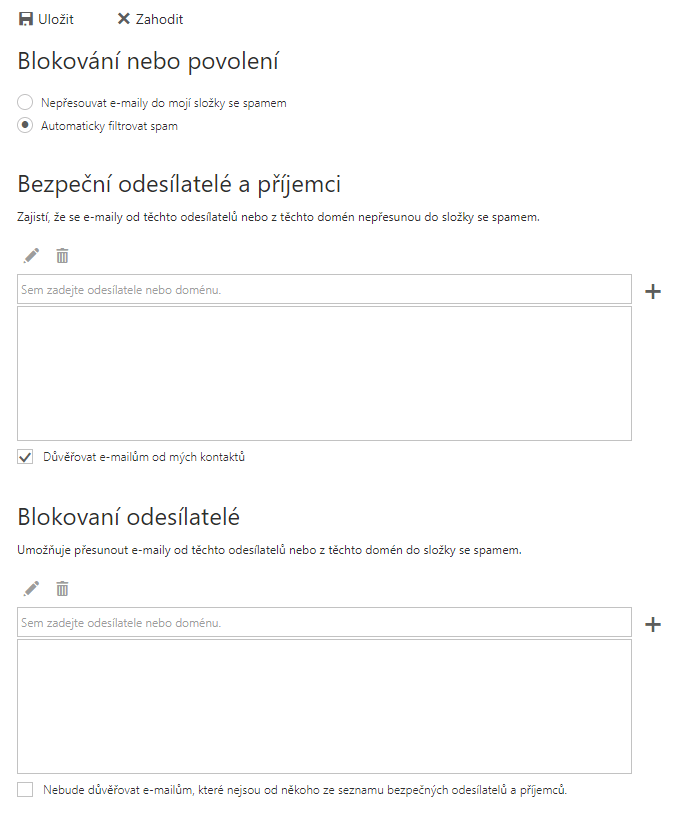
Pokud si spravujete kontakty v adresáři Outlooku, může být užitečné jim automaticky udělovat výjimku - "Důvěřovat e-mailům od mých kontaktů".
Pokud používáte několik e-mailových schránek u více poskytovatelů, může se vám hodit funkce pro jejich vyzvedávání a kopírování zpráv do vašeho Office 365 účtu. Schránky se přidávají v Účty - Připojené účty.
U většiny známějších poskytovatelů stačí vyplnit e-mailovou adresu a heslo s vše se správně nastaví. Pokud ne, budete muset vyplnit adresy serverů.
V Účty - Přeposílání si můžete nastavit, přeposílání zpráv na jiný e-mail. Prakticky se jedná o obrácenou funkcionalitu než při přidávání externích schránek.
Můžete to využít například v případě, že chcete v době své nepřítomnosti příchozí zprávy přeposílat kolegovi. V takových případech je vhodné nastavit si zachování kopie zprávy ve vaší složce.

Pokud jste si již zvykli používat OneDrive jako hlavní úložiště souborů, můžete příjemcům posílat pouze odkaz na daný soubor.
OWA po vás při přikládání přílohy chce rozhodnout zda ji pošlete jako odkaz nebo do e-mailu vložíte přímo kopii daného souboru. Pokud OneDrive nepoužíváte, mohou vás dialogy pro rozhodnutí, jak soubor přiložit, zdržovat.
Dle svých zvyklostí můžete nastavit výchozí automatické chování dle toho, jestli soubor načítáte z lokálního disku, nebo z knihovny OneDrive. Toto nastavení naleznete v Možnosti přílohy - Předvolby pro přílohy.
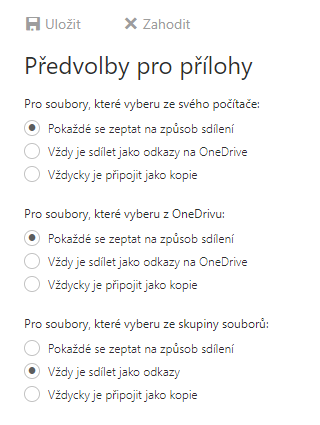
Vkládání podpisu do e-mailu je velmi častý požadavek. Může se jednat o jednoduchý textový podpis, nebo komplexněji zpracované HTML. V Rozložení - Podpis e-mailu máte k dispozici jednoduchý HTML editor, ve kterém můžete podpis vytvořit, nebo jek jednoduše zkopírovat třeba z nějaké externí služby - například https://si.gnatu.re/.
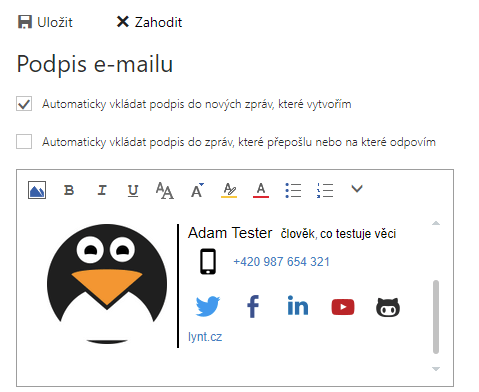
Pro zpřehlednění práce s poštou nabízí OWA několik pomůcek, které však nemusí každému vyhovovat.
První z nich je zobrazení zpráv v jako konverzaci, kdy jsou všechny odpovědi na zprávy zobrazeny u poslední přijaté zprávy. Toto zobrazení vám pomůže s dohledáváním celé konverzace, pokud však přijde několik odpovědí za sebou můžete je přehlédnout.
Zobrazení konverzace si můžete zapnout/vypnout přímo ve složce s doručenou poštou - nastavení je schováno pod tlačítkem "Filtr".
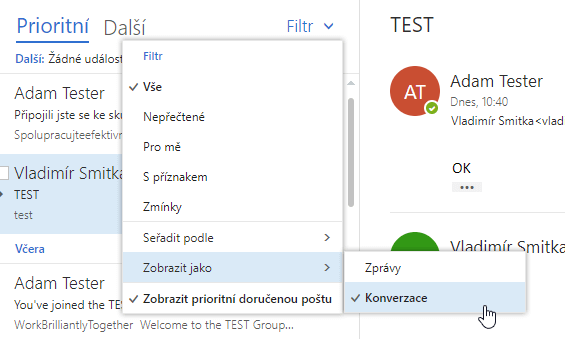
V nastavení Rozložení - Konverzace si můžete dále zvolit, zda odpovědi chcete řadit sestupně, nebo vzestupně (pokud vedete dlouhé konverzace a chcete mít co nejvíce po ruce zprávu, kterou diskuze začala).
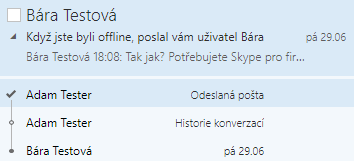
Druhou pomůckou je detekce Prioritních zpráv (Focused inbox). Přijaté zprávy se vám rozřadí do dvou záložek - Prioritní a Další. Rozřazování je automatické podle míry vaší interakce s jednotlivými zprávami - pokud na většinu zpráv odesílatele odpovídáte, zcela jistě vám padne do prioritní. Naopak, pokud jste zprávy daného odesílatele nikdy ani neotevřeli, objeví se s velkou jistotou mezi dalšímu.
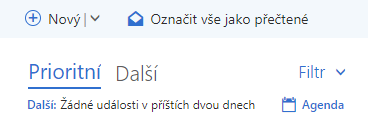
Chování lze samozřejmě trénovat a tak máte možnost jednotlivé zprávy mezi záložkami přesouvat - stačí na zprávu kliknout pravým tlačítkem myši a vybrat si, zda chcete přesunout tuto konkrétní zprávu, nebo přesouvat všechny zprávy odesílatele.

Používání zobrazení prioritních zpráv si opět můžete zapnout v menu pod tlačítkem "Filtr", případně v nastavení Rozložení - Prioritní doručená pošta.
Starší variantou Prioritních zpráv byly Nepotřebné zprávy (Clutter) - e-maily z newsletterů a s nízkou interakcí byly přesouvány do složky nepotřebné. Nevýhodou byl právě přesun do úplně jiné složky, která nebyla narozdíl od "Ostatní" po ruce. Mnoho uživatelů tak mělo problémy doručené e-maily dohledat a raději funkci vypínali. Toto nastavení v nových verzích Office 365 již není k dispozici. Administrátor jej však může zapnout přes PowerShell.
V nastavení lze upravit i několik dalších drobných funkcionalit a lépe si tak přizpůsobit OWA k obrazu svému.
Pokud do zprávy vložíte odkaz dojde k automatickému stažení podrobností o cíli odkazu - podobně jako když vkládáte odkaz na sociální sítě. Pokud vám toto chování nevyhovuje, lze ho jednoduše vypnout v Rozložení - Náhled odkazu.

Pokud najedete myší na libovolnou zprávu v doručené poště, zobrazí se vám několik ikonek rychlých akcí, kdy můžete zprávu smazat, nebo označit. Tyto akce můžete upravit v Rozložení - Rychlé akce a nahradit si tak například akci "Označit jako přečtenou" za užitečnější "Přesunout do složky"

Pokud jste zvyklí z jiného e-mailového klienta na rozložení, kdy je obsah zprávy zobrazován pod seznamem, můžete si toto rozložení jednoduše zapnout v Rozložení - Podokno čtení. Pro toto zobrazení se může také hodit vypnout řádek s náhledem textu zprávy a ušetřit tak prostor na obrazovce - to lze v Rozložení - Seznam zpráv - Skrýt text náhledu.
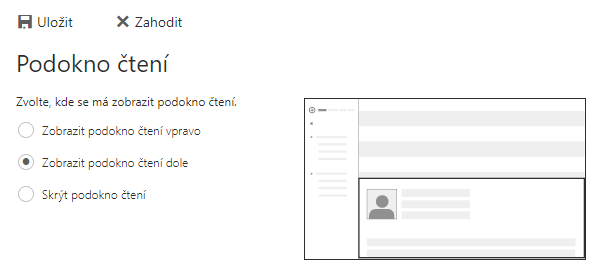
V tomto článku jsme si ukázali základní věci, které lze v Outlook Web Access nastavit a přizpůsobit si tak vzhled i chování. Pokročilejší nastavení a návody pro různé další situace naleznete v dalších článcích tohoto webu.